![【miro】作成したボードをエクスポート[書き出し]する(Teamプラン以上)](https://kawazoezoe.com/wp-content/uploads/miro_sum-768x511-1-2-2-1-1-1-1-1-1-2.png)
ビジネス系マインドマッパーの川添(@kawazoezoe)です。
クリエイターに人気の無限ホワイトボード「miro(ミロ)」。今回は、作成したボードをエクスポート[書き出し]する方法ついて紹介します。
[Export] メニューで操作
ボードを保存する方法はいくつかあり、それらはすべて [Export] メニューで操作します。
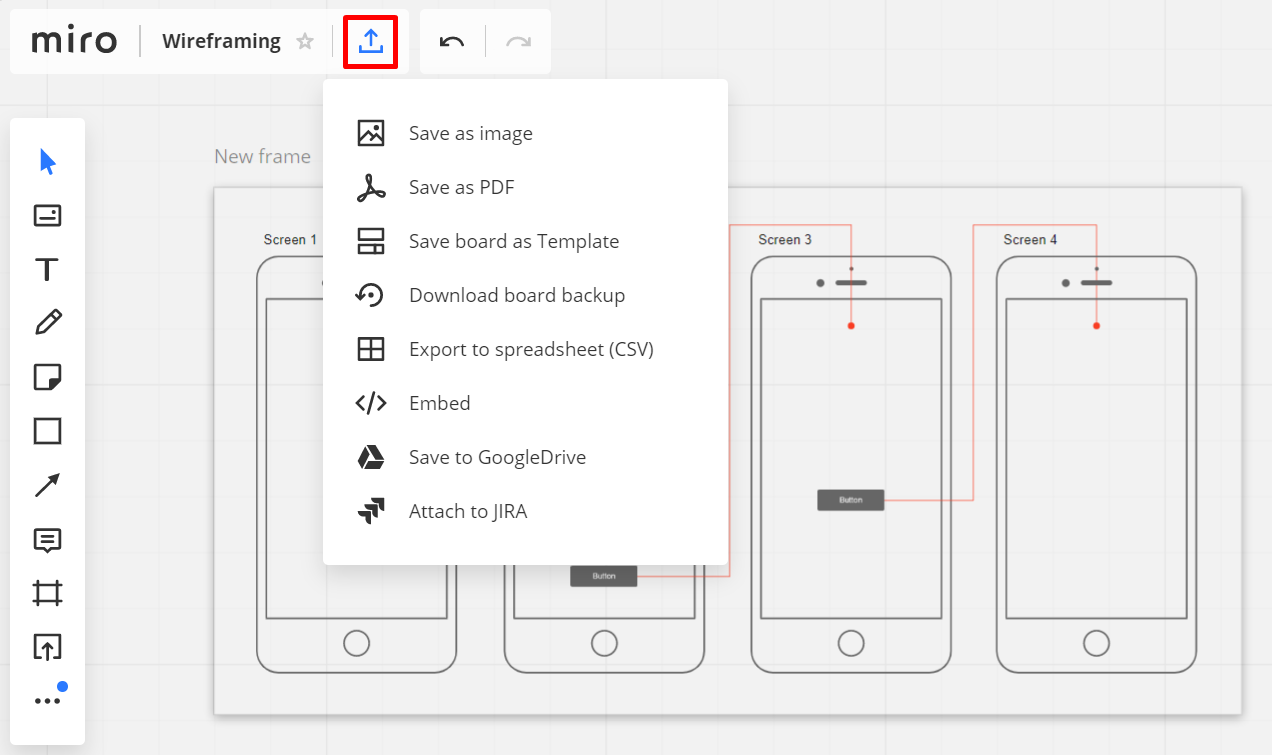
Export menu
① Save as image
- ボードをJPG画像(小、中、大)とベクター品質のPDFファイルとしてエクスポートできます(ベクター品質はPDFファイルとしてのみ保存)。
- 画像品質を選択後、エクスポートするボードを選択します。
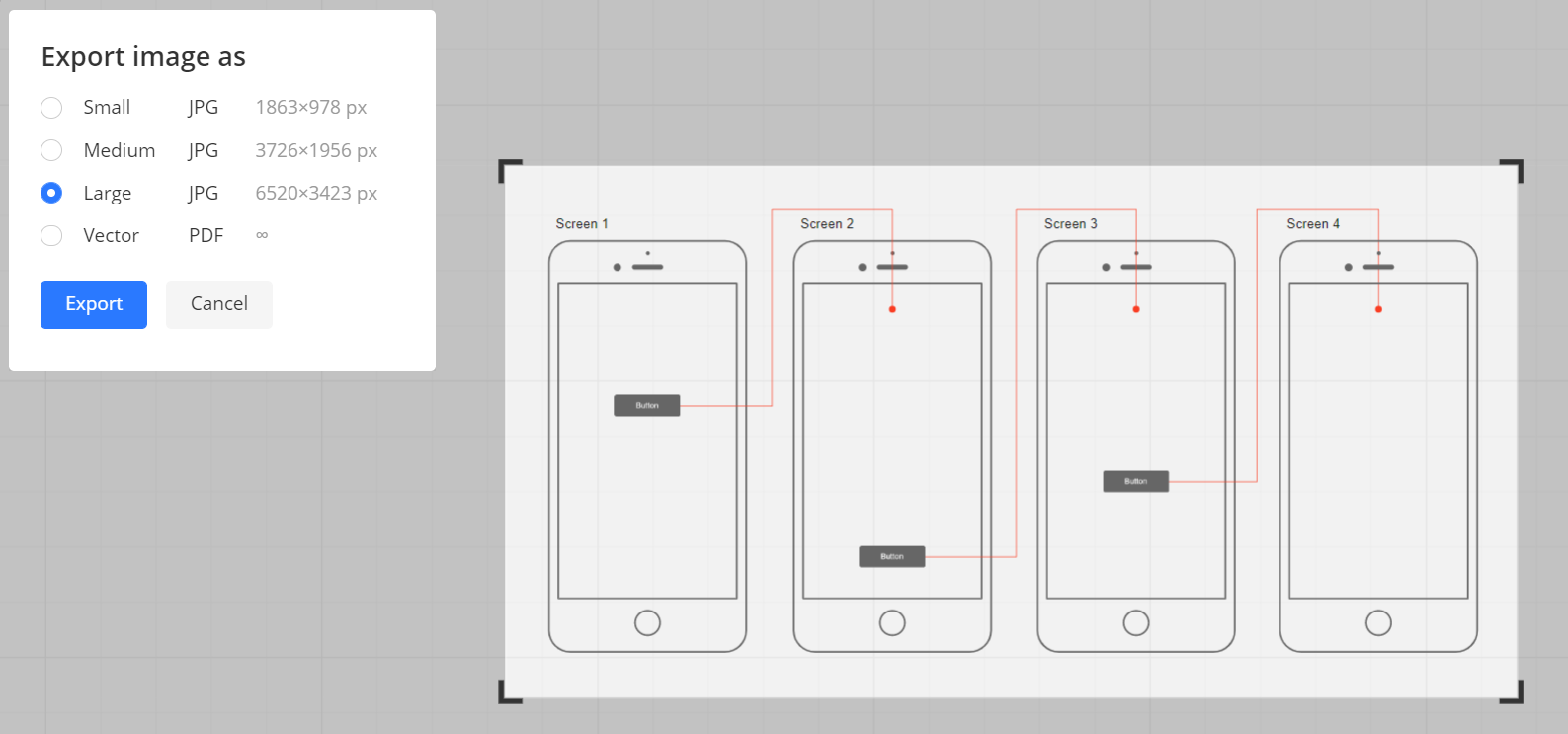
ボードを画像として保存する
- 個々のフレームを JPG イメージとしてエクスポートすることができます。これを行うには、必要なフレームを右クリックして、コンテキストメニューを表示し、[Export as image] を選択します。
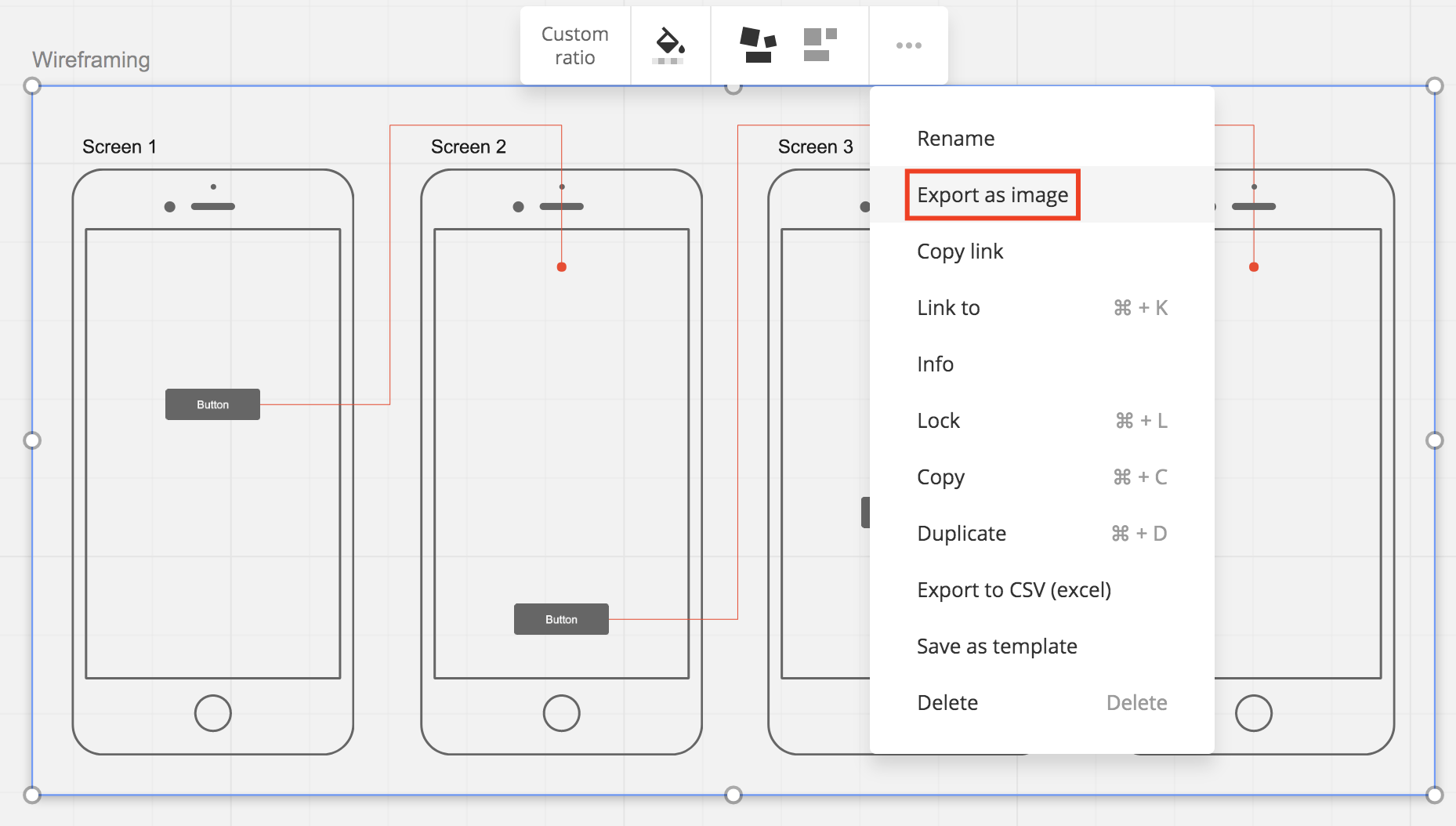
フレームを画像として保存する
- ベクターエクスポートでは、大きなボードをエクスポートする際に画質を維持することができます。
- ボード上のビットマップ画像はアップロード中も圧縮されますが、miroで作成されたオブジェクト(図形、ステッカー、テキスト、リンクなど)は品質を維持しますのでご注意ください。
② Save as PDF
- このオプションでは、フレームをPDF文書としてエクスポートすることができます。その際、少なくとも1つのフレームを作成する必要があります。
- 各フレームは、結果として作成されたPDF文書内の別のページになります。
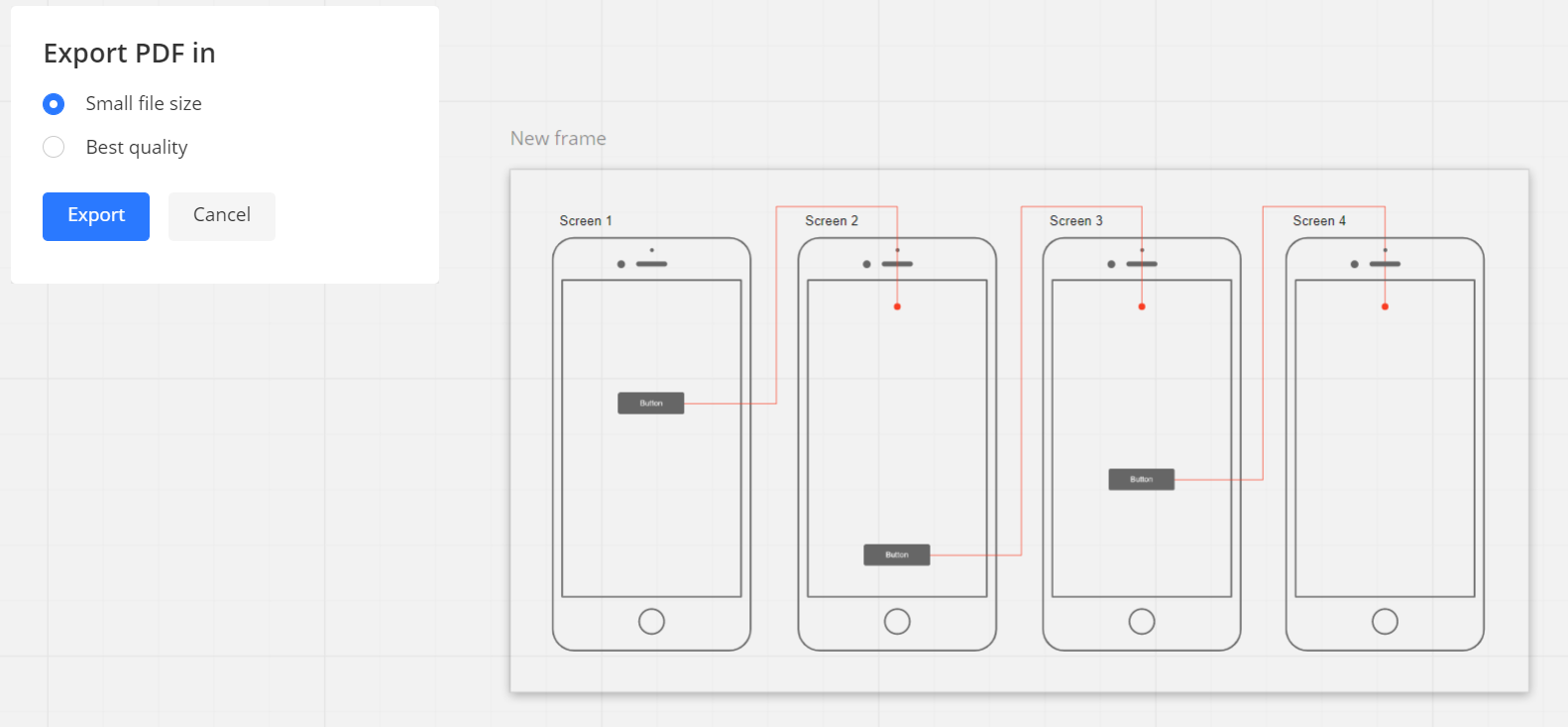
ボードをPDFファイルとして書き出し
- PDF書き出しは、全てのフレームを1つのファイルとして書き出されます。一部のフレームだけをエクスポートしたい場合は、他のフレームを削除して、エクスポート後にこの操作を元に戻してください。
- または、複数のフレームを選択して、コンテキストメニューからエクスポートすることもできます。
【動画】画像とPDFの書き出しの流れ
③ Save board as template
- カスタムテンプレートを作成してチームで共有することで、チームプロセスのスケーラビリティと一貫性を確保することができます。
- エクスポートメニューでテンプレートとして保存を選択すると、ボード全体がテンプレートとして保存されます。
④ Download board backup
- バックアップ機能を使用すると、ボードのアーカイブコピーを作成することができます。
⑤ Embed
- miroで作成したボードを埋め込むことは、招待状を送らずにブログのフォロワーやウェブサイトの訪問者と共有するのに最適な方法です。
- ボードに加えた変更はすべて埋め込みウィンドウに反映されます。くわしくは「ボードを埋め込む方法」をご覧ください。
⑥ Export to CSV(excel)
- 1つのフレーム内のすべての付箋とテキストをCSVファイルにエクスポートすることができます。
- そのためには、必要なフレームを右クリックし、コンテキストメニューから [CSVにエクスポート] を選択します。
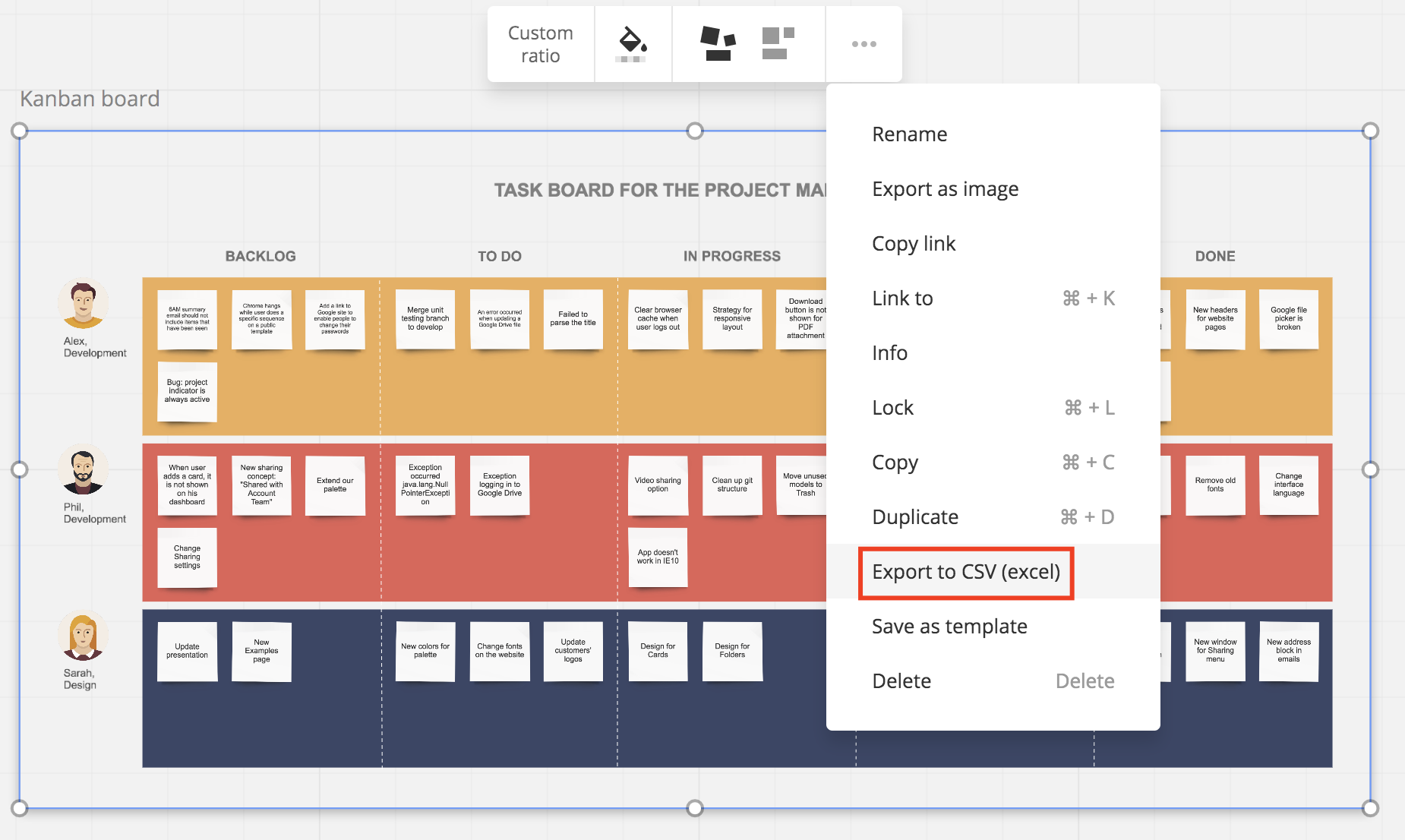
フレームをCSVファイルに書き出す
- その結果、「テキスト – URL – 付箋タグ」の順序でボードの内容を列に入れたCSVファイルが作成されます
- また、テキストを含む複数のオブジェクトを選択してCSVファイルとしてエクスポートすることもできます。
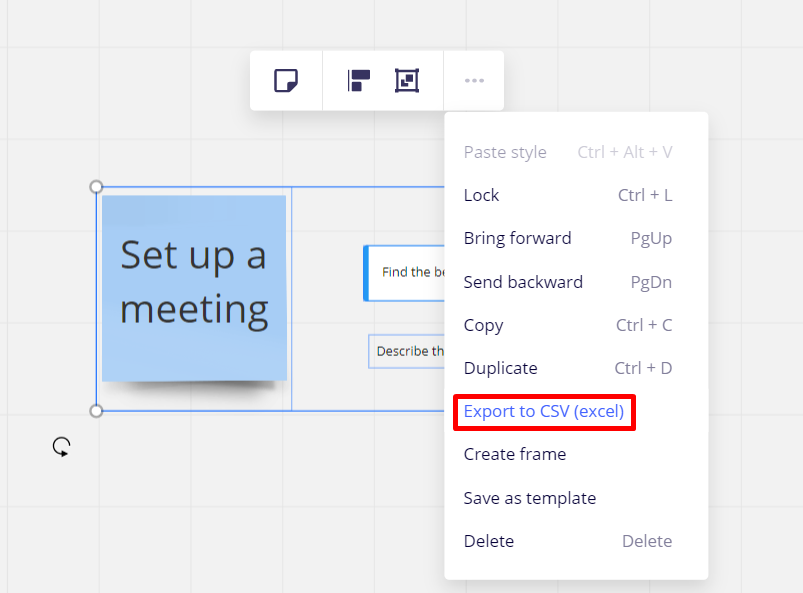
複数のウィジェットをCSVファイルとしてエクスポートする
⑦ Save to Google Drive
- このオプションを使用して、Google Driveのディレクトリにボードへのリンクを作成します。これにより、ドライブに保存されているファイルやドキュメントと同じようにアクセスできるようになります
- Google Driveのインターフェイスでボードのアイコンをクリックすると、ブラウザでmiroの新しいインスタンスを開くことができます。
⚠️ ボードのデータは実際にはGoogle Driveには保存されておらず、ボードのリンクだけが保存されることになります。
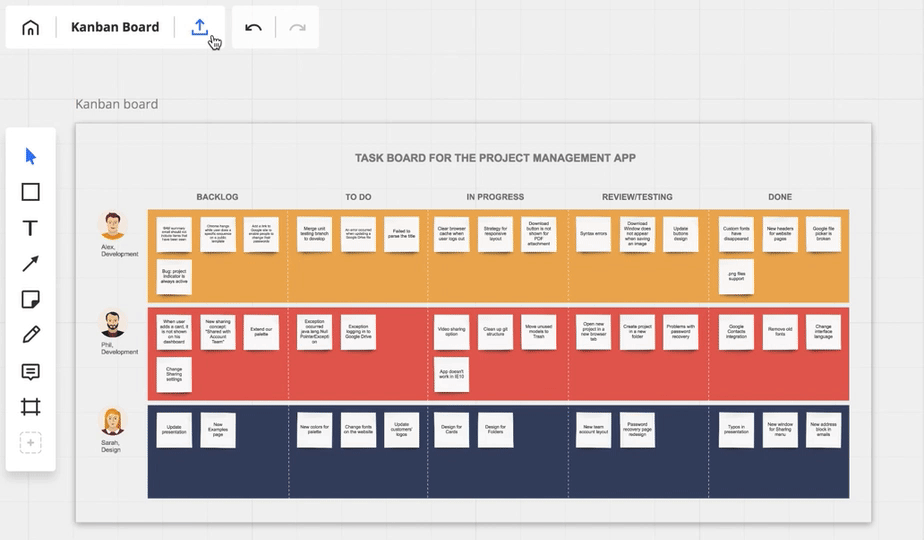
ボードへのリンクをGoogleドライブに保存する
エクスポートできるのは「Team」プラン以上
- ボードのエクスポートができるのは「Team」プラン以上のボードオーナーに限定されます。
- 月あたり8ドルかかりますが、先日紹介した新機能「ゲストユーザーをアカウント無しで招待し同時編集ができる」とあわせて検討してみてはどうでしょう。
👇miroの[全概要] はこちらにまとめています。
あなたに最適なマインドマップツールを。
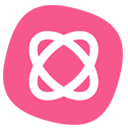 思考を整理するならマインドマップ
思考を整理するならマインドマップ
このブログは、世界で2,700万ユーザーのMindMeister(マインドマイスター)でアイデアを整理しています。自己分析、プレゼン資料、議事録など使い方は自由自在。



