
ビジネス系マインドマッパーの川添(@kawazoezoe)です。
クリエイターに人気の無限ホワイトボード「miro(ミロ)」。今回は、「CARD(カード)」機能について紹介します。
「カード」とは?
- 「カード」は、詳細な情報を追加するための機能で、計画やストーリーのマッピングを簡単にしてくれます。
- 付箋紙とは異なり、情報の構造化がなされています。
- わかりやすく言えば「情報の入れ物」であり、テキストやタスクなど、さまざまな目的で使うことができます。
カードを利用する
ツールバーに「カード」を追加するには、まずAppsでアイコンを見つけてツールバーにドラッグします。
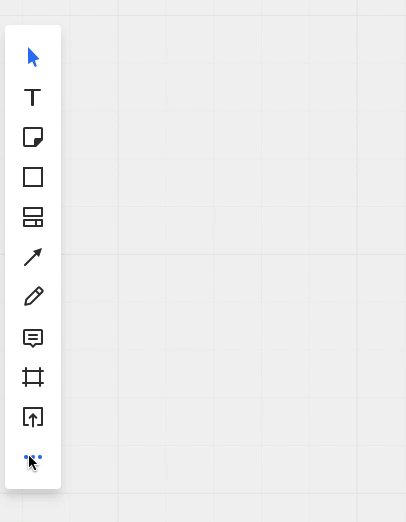
ツールバーにカードアイコンを追加す
カードを追加する方法
カードをボードに追加する方法は4つあります。
- ツールバーからカードのアイコンをドラッグして、ボード上の任意の場所にドロップします。
- カードアイコンを選択し、ボード上でクリックします。
- Dホットキーを使用します。
- 任意のステッカーや図形をカードに変換します。
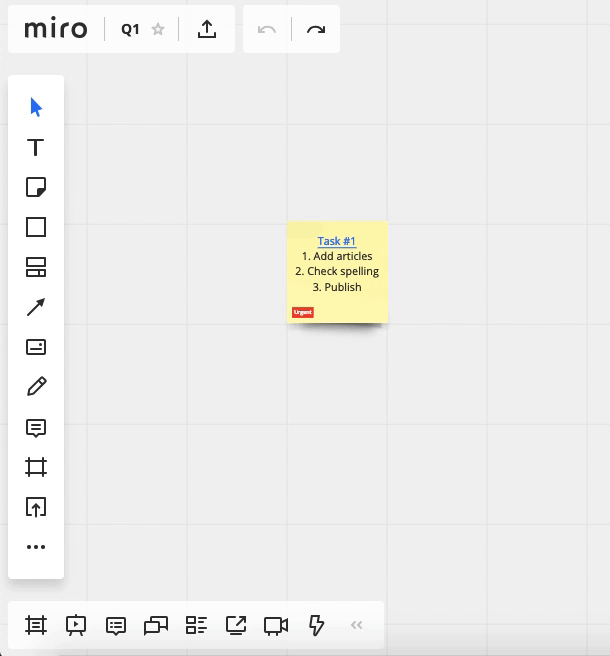
付箋をカードに変換する
カードの編集
- カードはデフォルトでは青色ですが、パレットから色を選んだり、タグを追加したり、チームメンバーにタスクを割り当てたり、リンクや日付を追加したりすることができます。
- リンク以外のすべての変更は、クローズドカードでもエキスパンデッドカードでも行うことができます(クローズドカードのみ)。
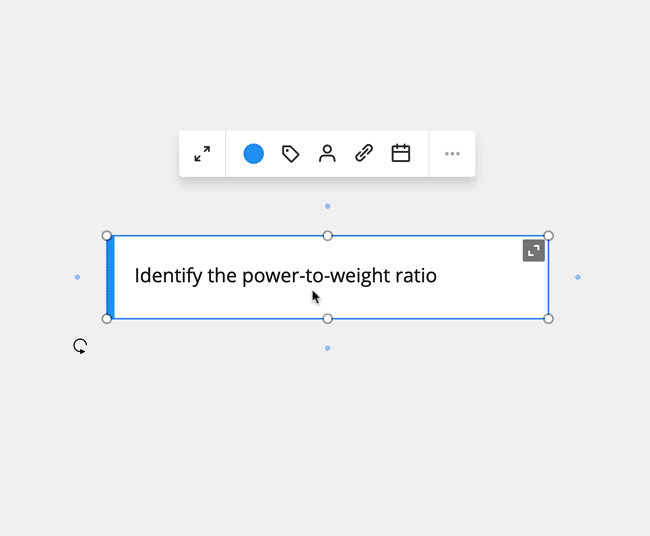
カードの設定
- 見出しのテキストは表示されますが、カードが展開されていない場合、説明は非表示になります。
- カードを展開するには、カードの右上にある展開アイコンをクリックするか、ポップアップメニューから展開します。
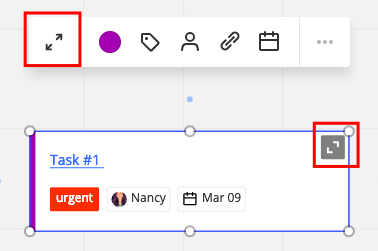
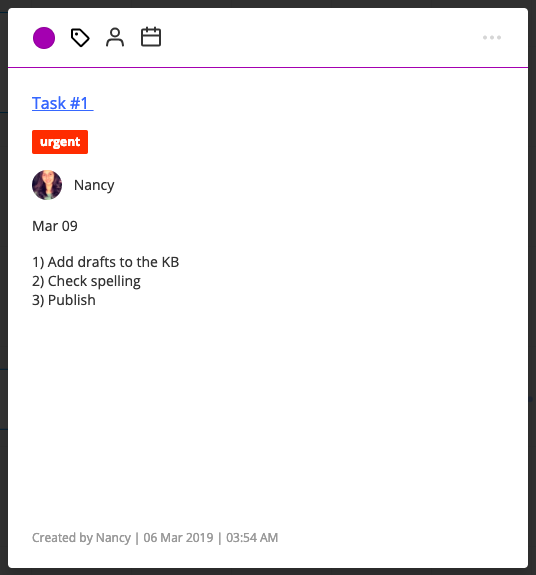
カードを展開して説明を追加する
展開時の説明フィールドのテキストをフォーマットするには、ショートカットを使用してください。
- Cmd/Ctrl + B = 太字。
- Cmd/Ctrl + U = 下線。
- Cmd/Ctrl + I = イタリック。
- “-” + 箇条書きのリストの場合、行頭にスペースを入れてください。
カードの見出しにテキストをフォーマットすることはできないようなのでご注意を。
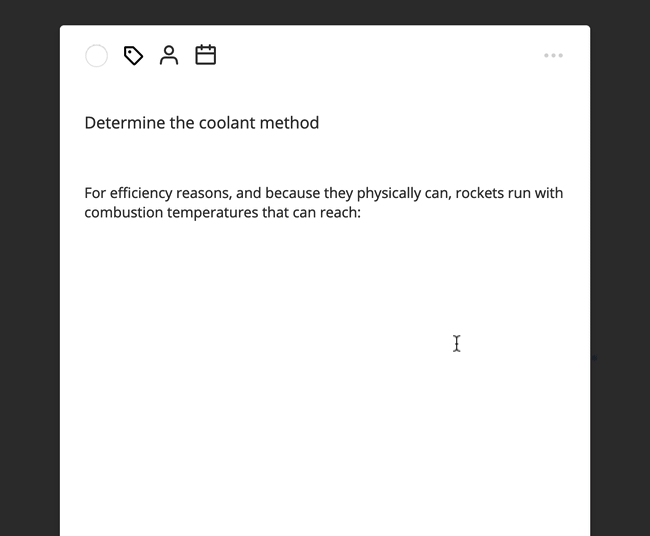
ショートカットを使ったテキストの書式設定
- 下部のコラボレーションバーには「カード」パネルがあり、自分に割り当てられたカードがある場合は、そのアイコンの上に青い点が表示されます。
- それらのカードに目を通すには、下のバーにあるカードのアイコンをクリックして@をクリックし、必要に応じて「すべて読む」をクリックして既読マークを付けます。
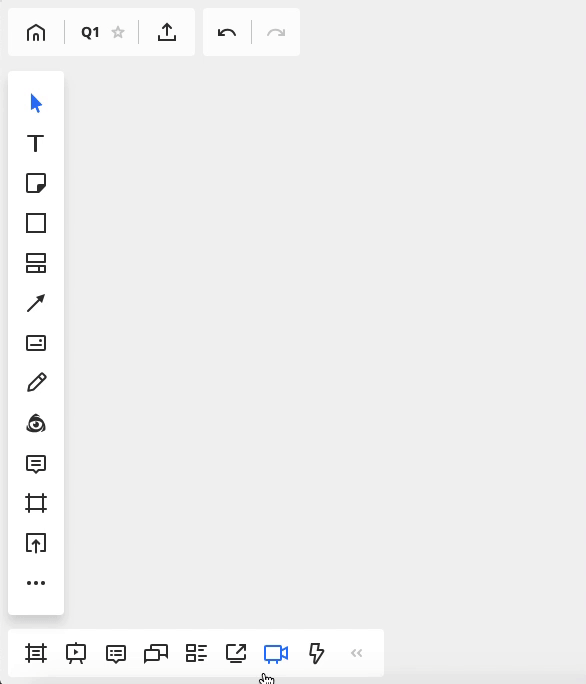
カードの一覧を確認する
👇miroの[全概要] はこちらにまとめています。
あなたに最適なマインドマップツールを。
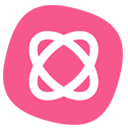 思考を整理するならマインドマップ
思考を整理するならマインドマップ
このブログは、世界で2,700万ユーザーのMindMeister(マインドマイスター)でアイデアを整理しています。自己分析、プレゼン資料、議事録など使い方は自由自在。


