
ビジネス系マインドマッパーの川添(@kawazoezoe)です。
クリエイターに人気の無限ホワイトボード「miro(ミロ)」。今回は、全プランで実装されているビジュアルノートについて紹介します。
構造化された高度なテキストエディタ
ビジュアルノートは、miro のあらゆるボードに組み込まれた高度なテキストエディタです。
簡単なブレインダンプから高度に構造化されたミーティングアジェンダまで、自分でもチームでも、miro上で作成し、編集、コラボレーションが可能です
ビジュアルノートの使い方
セクションを展開
ボードの右上にある [note] アイコンを見つけてクリックし、セクションを展開します。
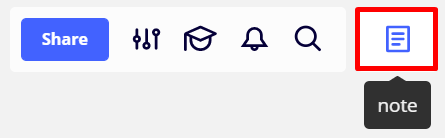
このセクションの境界線の3つのドットをドラッグするだけで、簡単にサイズを変更できます。
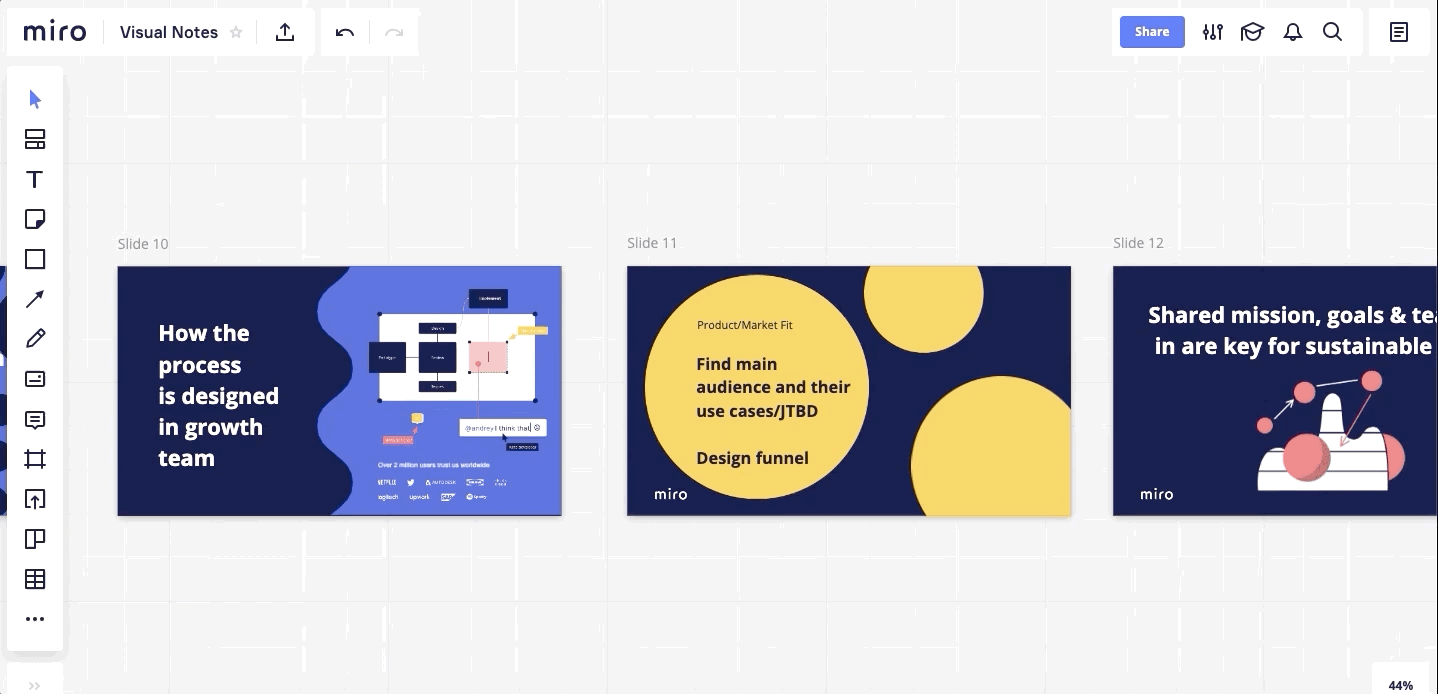
ノートセクションを開いてサイズを変更
全画面アイコンをクリックするとノートを広く展開します。
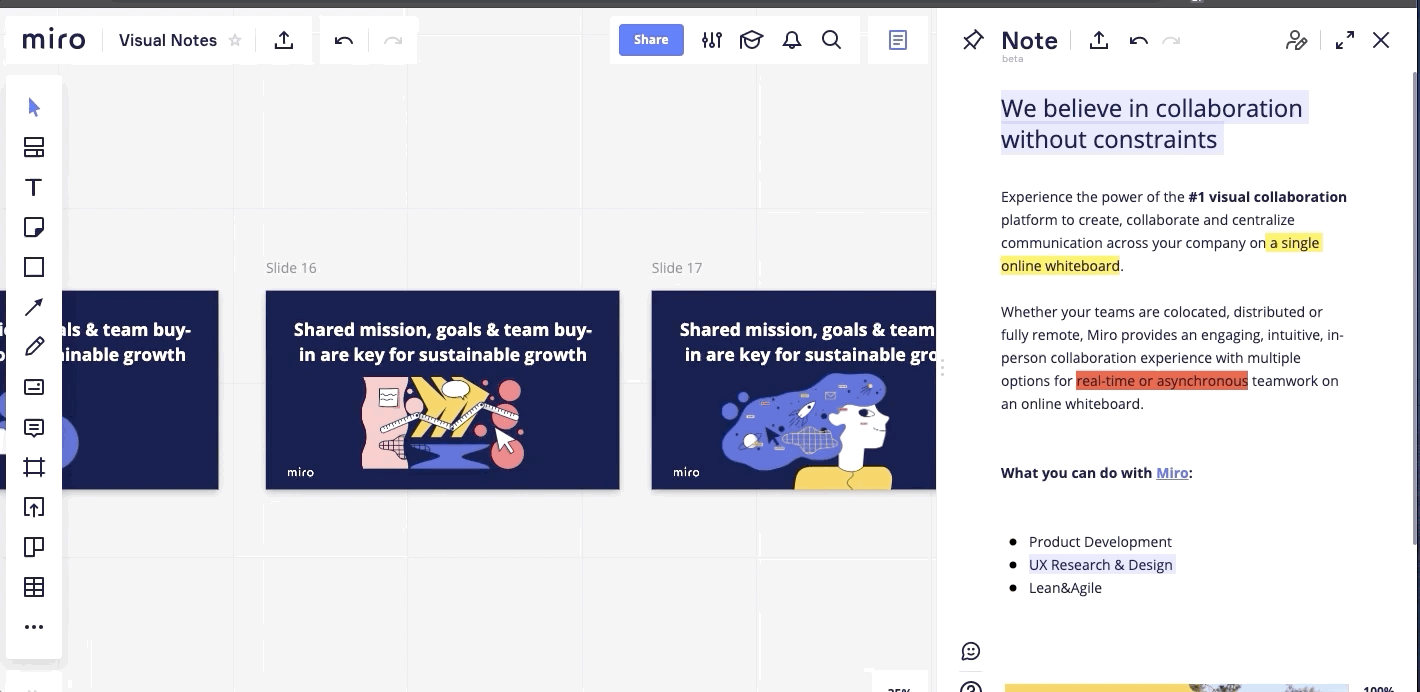
全画面アイコンをクリックしてノートを展開
テンプレート
To-doリスト、会議の議題などのようないくつかの事前に作られたテンプレートを提供しています。テンプレートを追加できるのは、メモ欄になにも書かれていないときです。
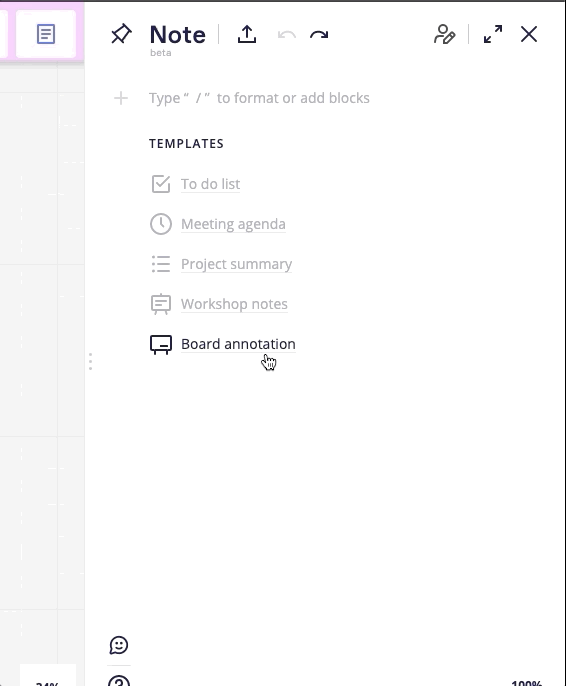
テンプレートの追加
コラボレーション(同時編集)
ノートを同時編集したり、リアルタイムで誰が何を書き込んでいるのかを確認することができます。
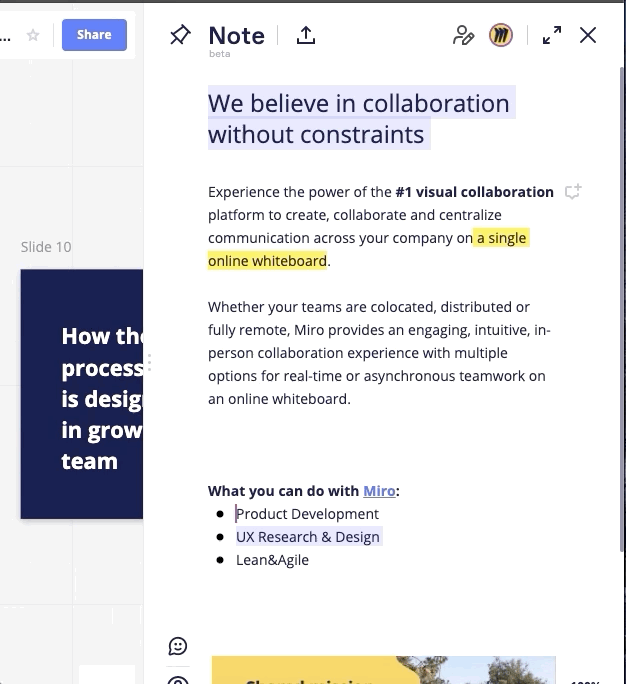
すべての変更はリアルタイムで表示される
[show authorship] アイコンをクリックすると、コンテンツ作成者のイニシャルが表示され、他のコントリビューターがノートの変更や追加の責任者を簡単に判断できるようになります。
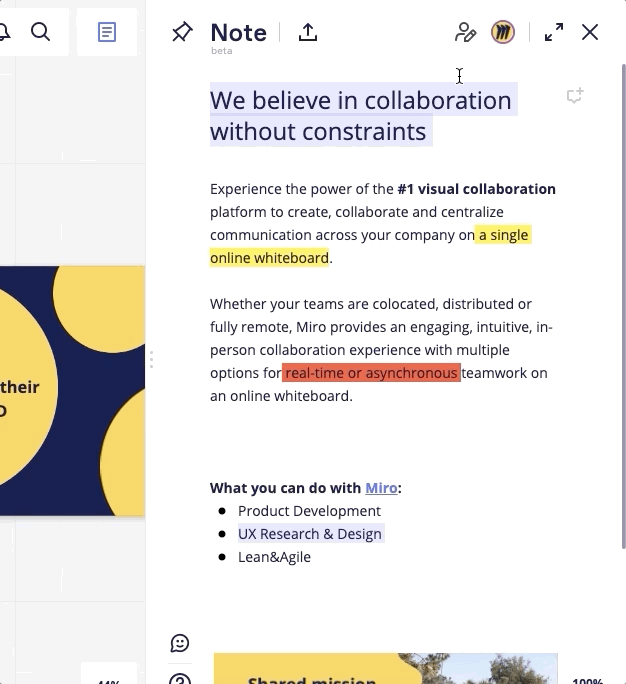
作成者を表示するためのオーサリングモードを有効にする
[PIN] アイコンをクリックすると、メモをピン留めすることができます。
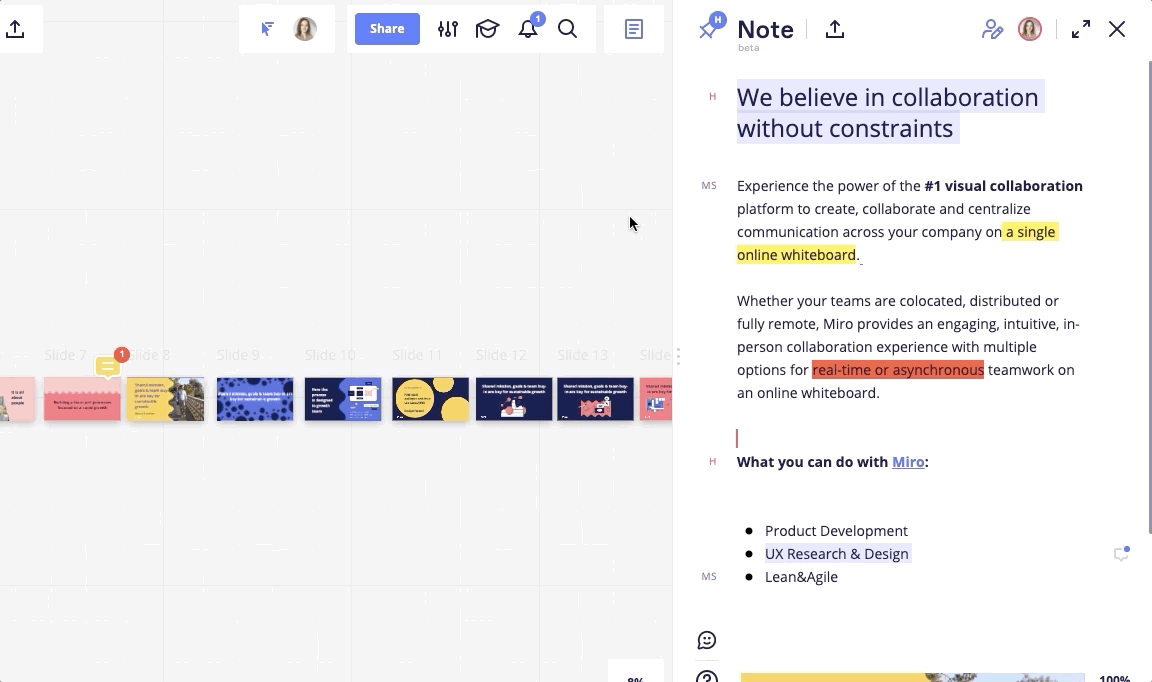
誰がNotesをピン留めしたかを確認することも
メモ欄にコメントを残すことで、あなたのアイデアを簡単に議論することができます。コメント欄に@mentions(メンション)を使ってチームメイトのタグ付けも可能。
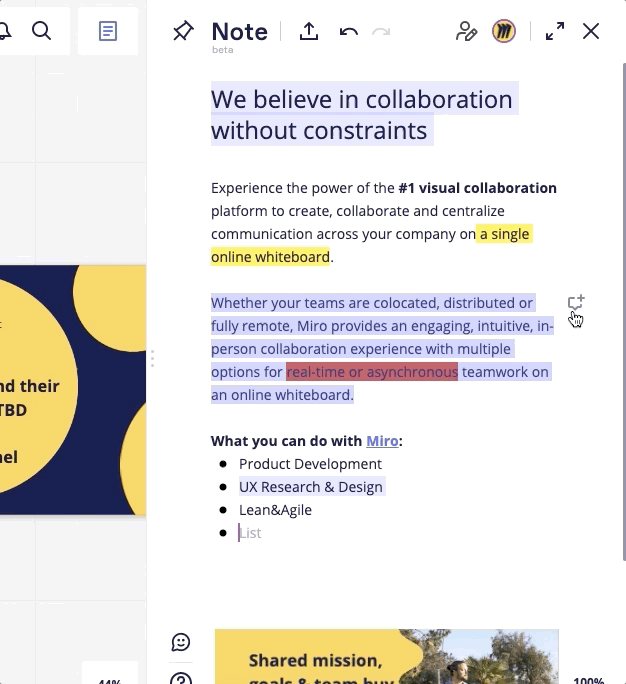
コメントを残すことも
ボードの左下にあるコメントパネルでは、ボード上のコメント、ノートのコメント、または一般的なコメントのすべてを確認することができます。
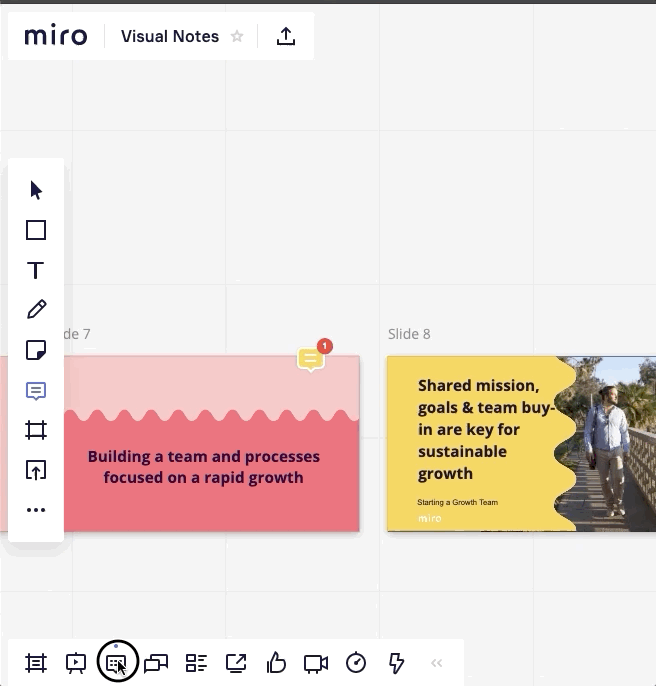
ボードやノートのコメントの確認
フォーマット
ノートでは、通常のテキストエディタと同じようにテキストを扱うことができ、ノートを読みやすく体裁を整えることができます。
書式設定
記号をクリックするか、スラッシュホットキー (/) を使用して、テキストの書式設定のオプションを表示します。
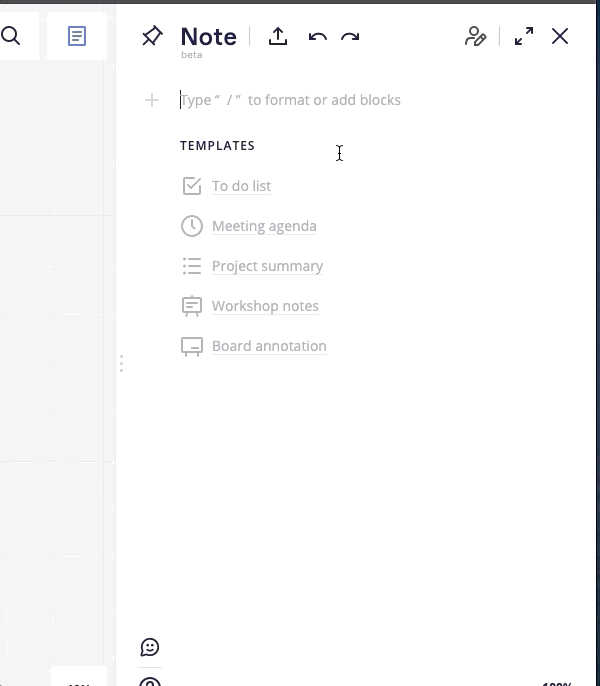
テキストフォーマットの選択
ボード内オブジェクトをノートへコピー
ボード内のオブジェクト(付箋やマインドマップなど)をノートに埋め込むことで、ボードの他のメンバーがナビゲートしたり、投稿したりするのが簡単になります。
ノートへコピーする
ボード上にボードオブジェクトを追加するには、オブジェクトを選択して、ノートにドラッグすると自動的にコピーされます。
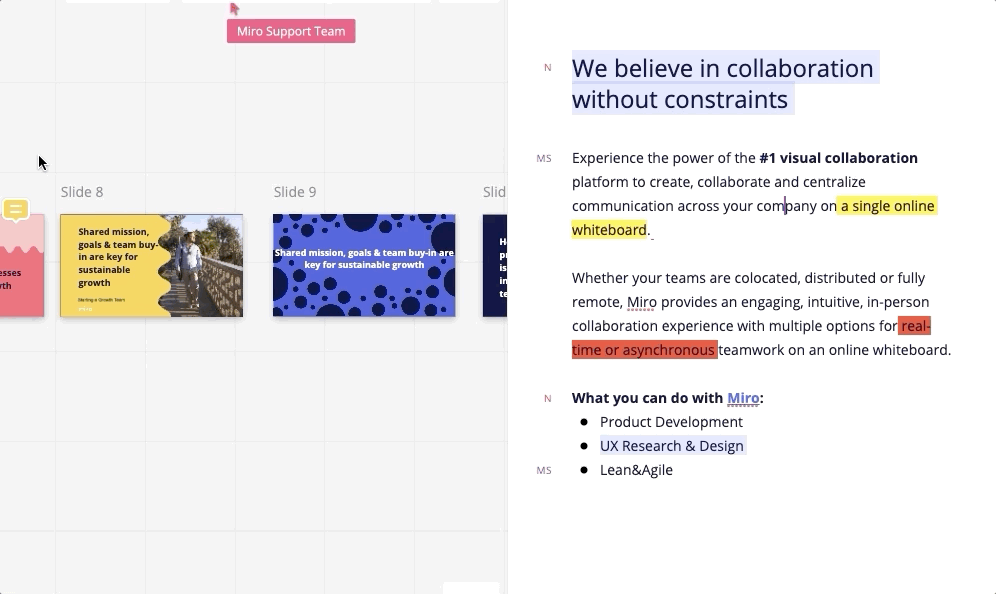
オブジェクトを選択してノートへドラッグ
ノートからボードに移動する
ノートのコピーからボードの内容に簡単に移動することができます。そのためには、コンテンツをハイライトして、ポップアップの矢印アイコンをクリックする必要があります。
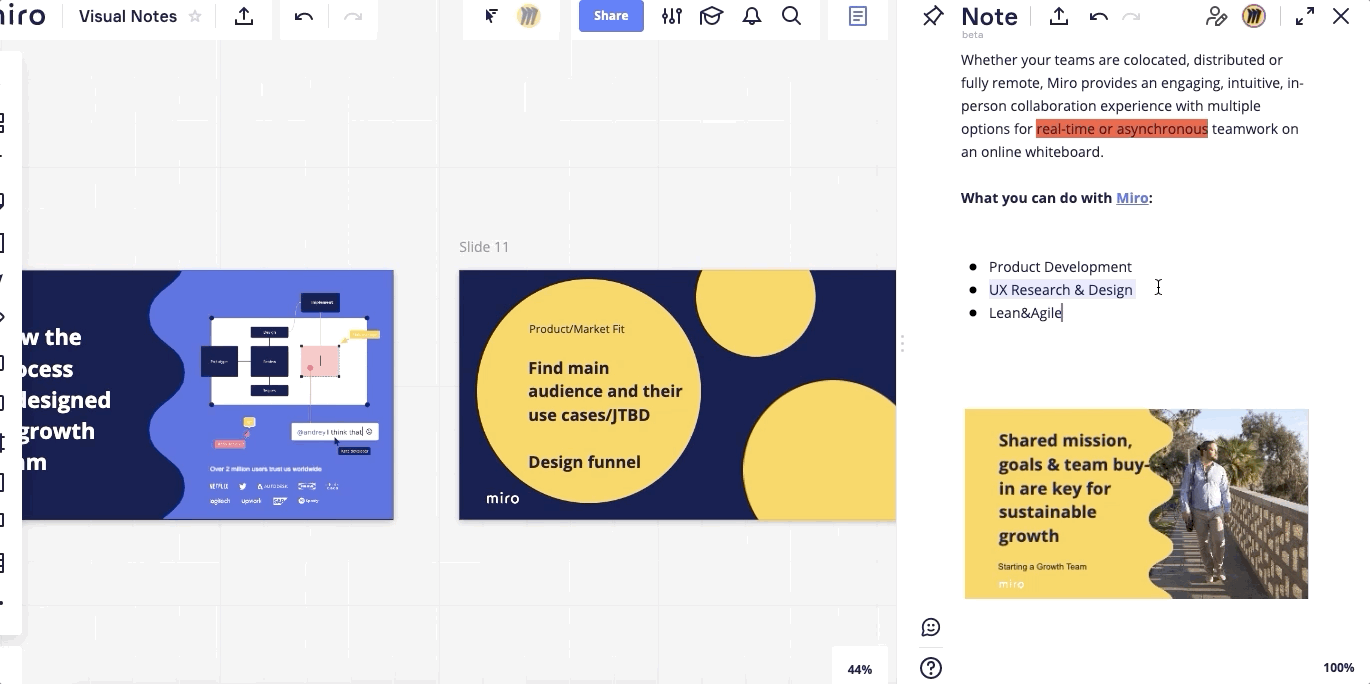
ノートセクションからボードを右に移動する
ボードが更新されたら
ボードの内容が更新された場合、ノート内の対応するコピーを手動で同期する必要があります。そのためには、ノート内のコンテンツをハイライトして、設定メニュープの [更新] アイコンをクリックします。
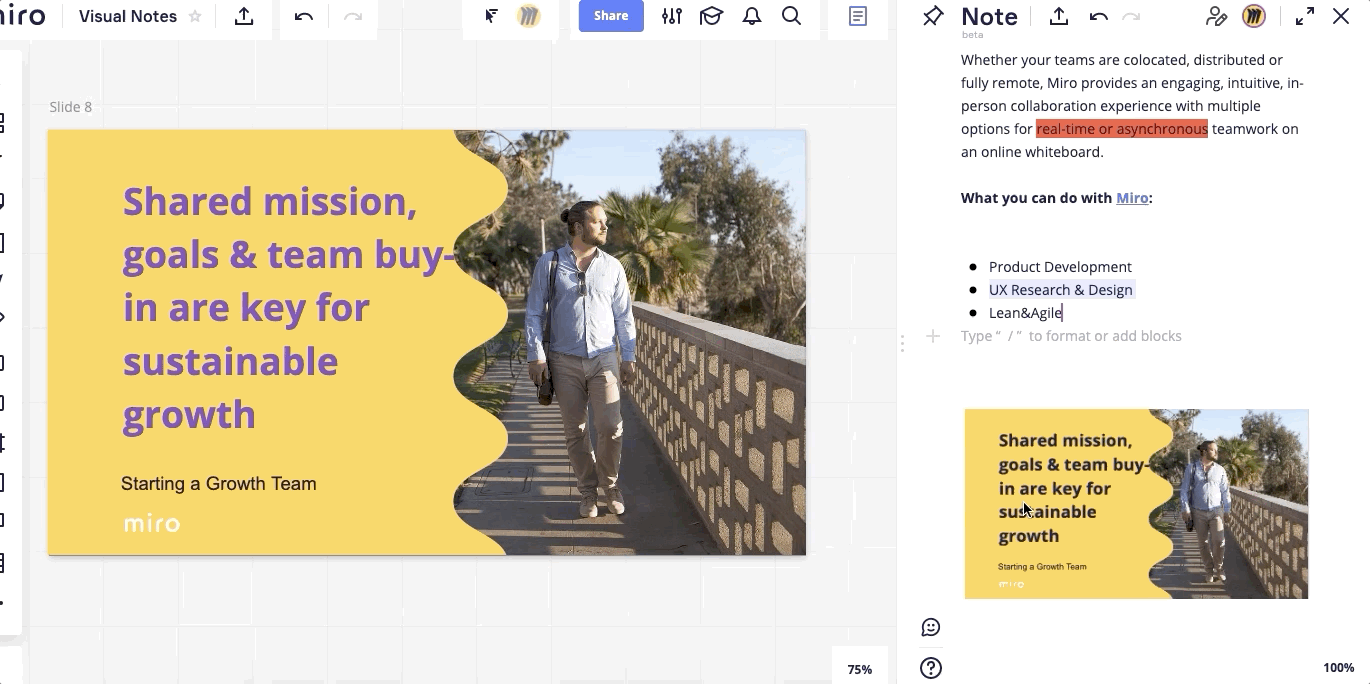
ノートのボードの内容を更新する
- ノート内のコピーされたオブジェクトが削除された場合、対応するボードのオブジェクトは削除されません。
- ボード上のオブジェクトが削除された場合、ナビやアップグレードはできませんが、コピーされたバージョンはノートからは削除されません。
エクスポート
ビジュアルノートを .pdf または .docx の2つの最も一般的なフォーマットでエクスポートすることができます。
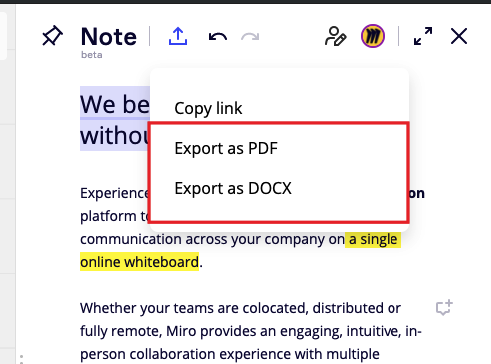
2つのフォーマット形式でエクスポート
👇miroの[全概要] はこちらにまとめています。
あなたに最適なマインドマップツールを。
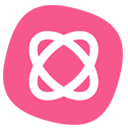 思考を整理するならマインドマップ
思考を整理するならマインドマップ
このブログは、世界で2,700万ユーザーのMindMeister(マインドマイスター)でアイデアを整理しています。自己分析、プレゼン資料、議事録など使い方は自由自在。


