
ビジネス系マインドマッパーの川添(@kawazoezoe)です。
クリエイターに人気の無限ホワイトボード「miro(ミロ)」。今回は、miro上のボードでのアクティビティ状況をMicrosoft Teamsに通知させる設定方法について紹介。これによりTeamsでmiroの活動を把握しやすくなります。
どんなときに通知されるのか?
Teamsに通知があるのは以下の場合です。
- ボードに招待されたとき
- ボードはあなたと共有されたとき
- ボードでコメントが入ったとき
- あなたのことを@mentionしたとき
設定の手順
❶ Teamsでmiroを検索
まず、Microsoft Teams Storeでmiroを探すか、直接リンクをたどってください。
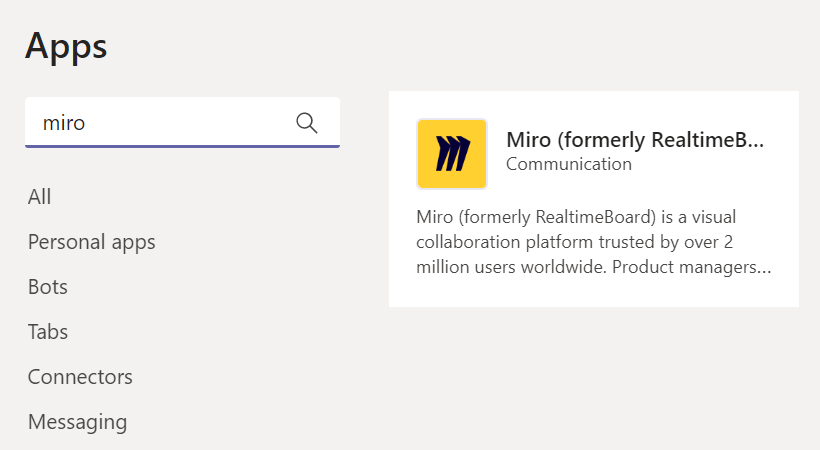
Microsoft Teamsストアのmiroアプリ
❷ miroを追加
あなたのトグルの追加を Yes にして、miroを追加します。
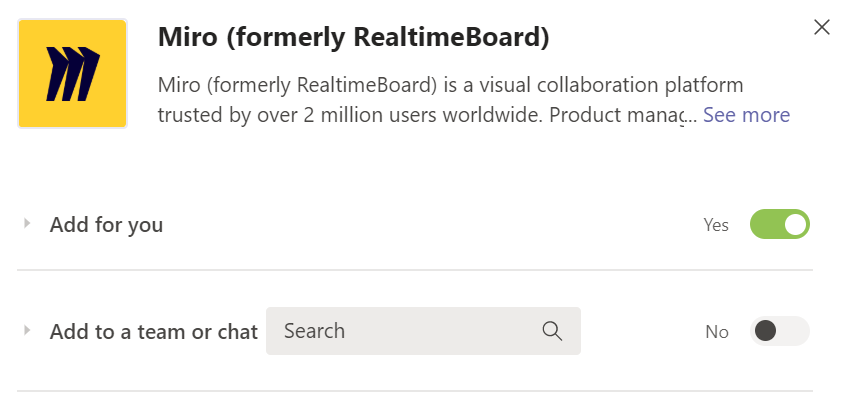
miroを追加する
❸ miroを認証
開いたら、Microsoft Team内のmiroプロファイルを認証するために、Connect コマンドを入力します。
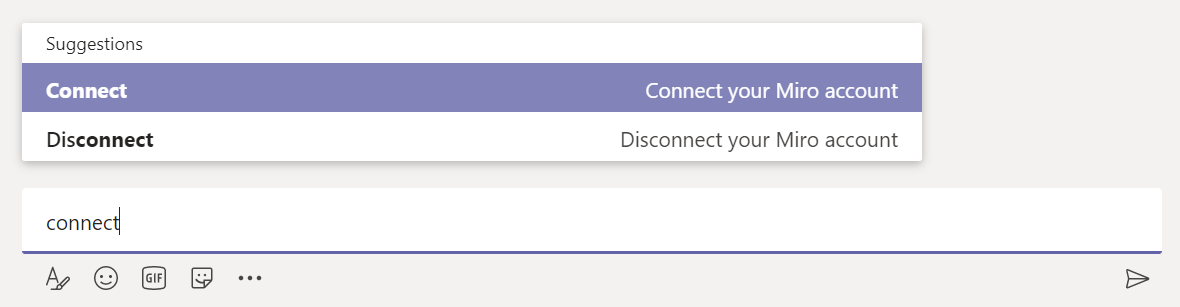
ボットにメッセージを送る
❹ 追加したいアカウントを選ぶ
miroのプロフィールを認証するページにリダイレクトされ、Microsoft Teamsに追加したいアカウントを選択します。
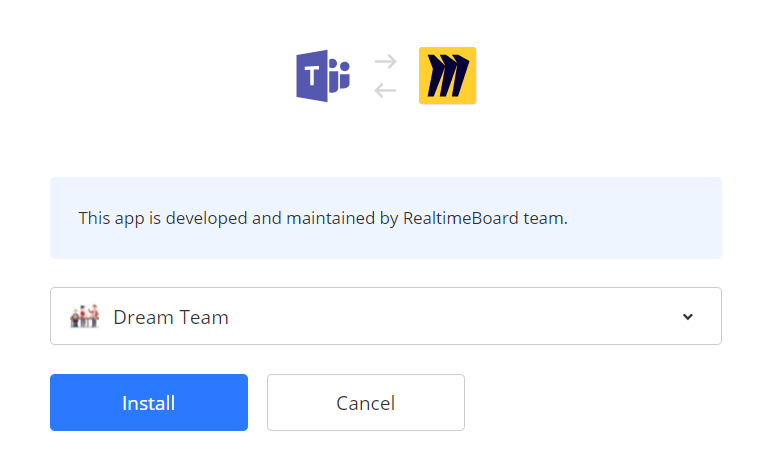
認証ページ
❺ miroを追加
このアカウントのダッシュボードが表示され、Microsoft Teamsでは、すべての設定が完了したことを示すボットからのグリーティングメッセージが表示されます。
これでmiroプロファイルのアクティビティに関するすべての通知を受け取ることができます。
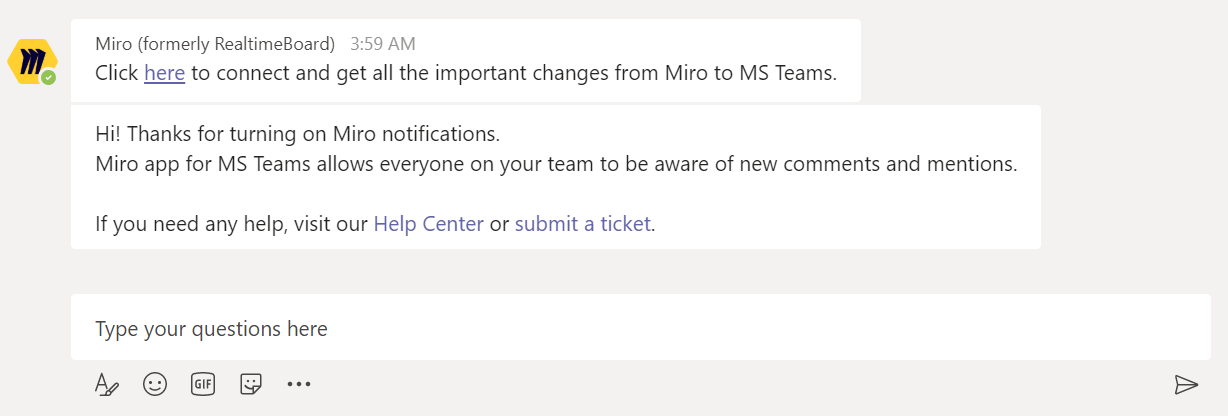
Botとのチャットウィンドウ
このメッセージを受信した場合は、あなたは良いですし、今から新しいコメントや言及の通知を受け取ることができます。
Teamsのチャンネルにボードを埋め込む
通知だけでなく、Teamsのチャンネルにボードを埋め込むこともできます。
❶ 新しいタブを作成
新しいタブを作成するために「+」アイコンをクリックする。
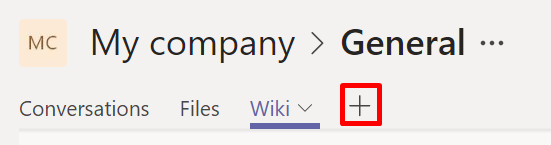
新しいタブアイコン
アプリ一覧からmiroを探して選択します。
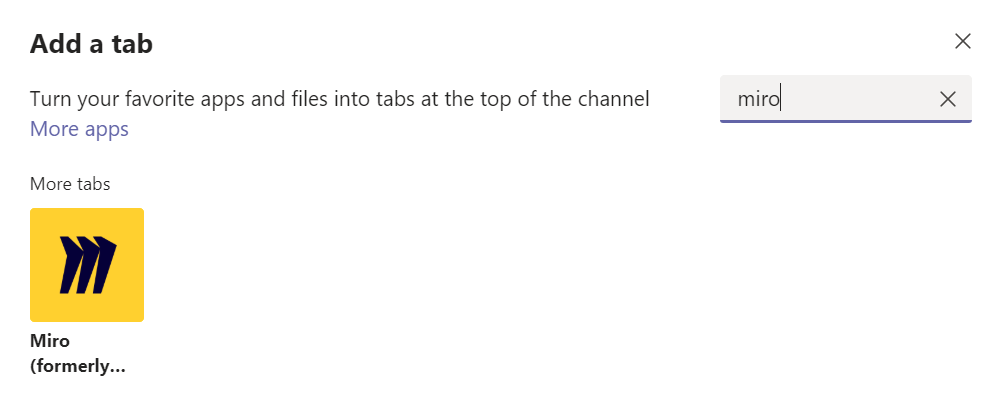
アプリ一覧のミロ
❷ 追加したいボードを選択
次のポップアップウィンドウでは、Microsoft Teamsチャンネルに追加したいボードを選択する必要があります。
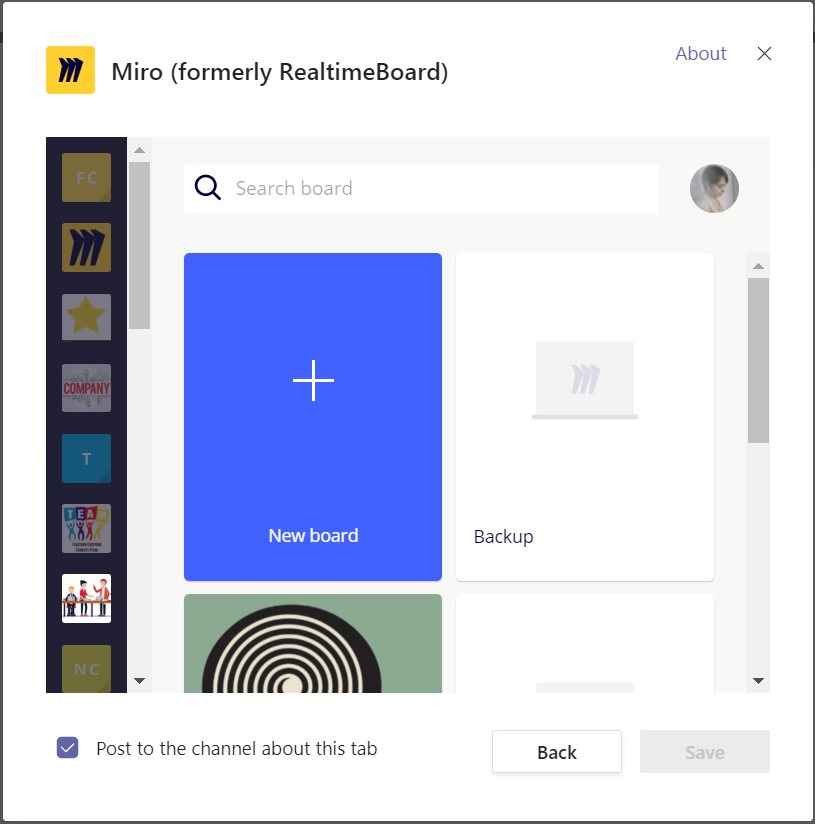
ボードを選択すると、Microsoft Teamsのチャンネルに埋め込まれます。アクセス権は共有設定の通りになります。
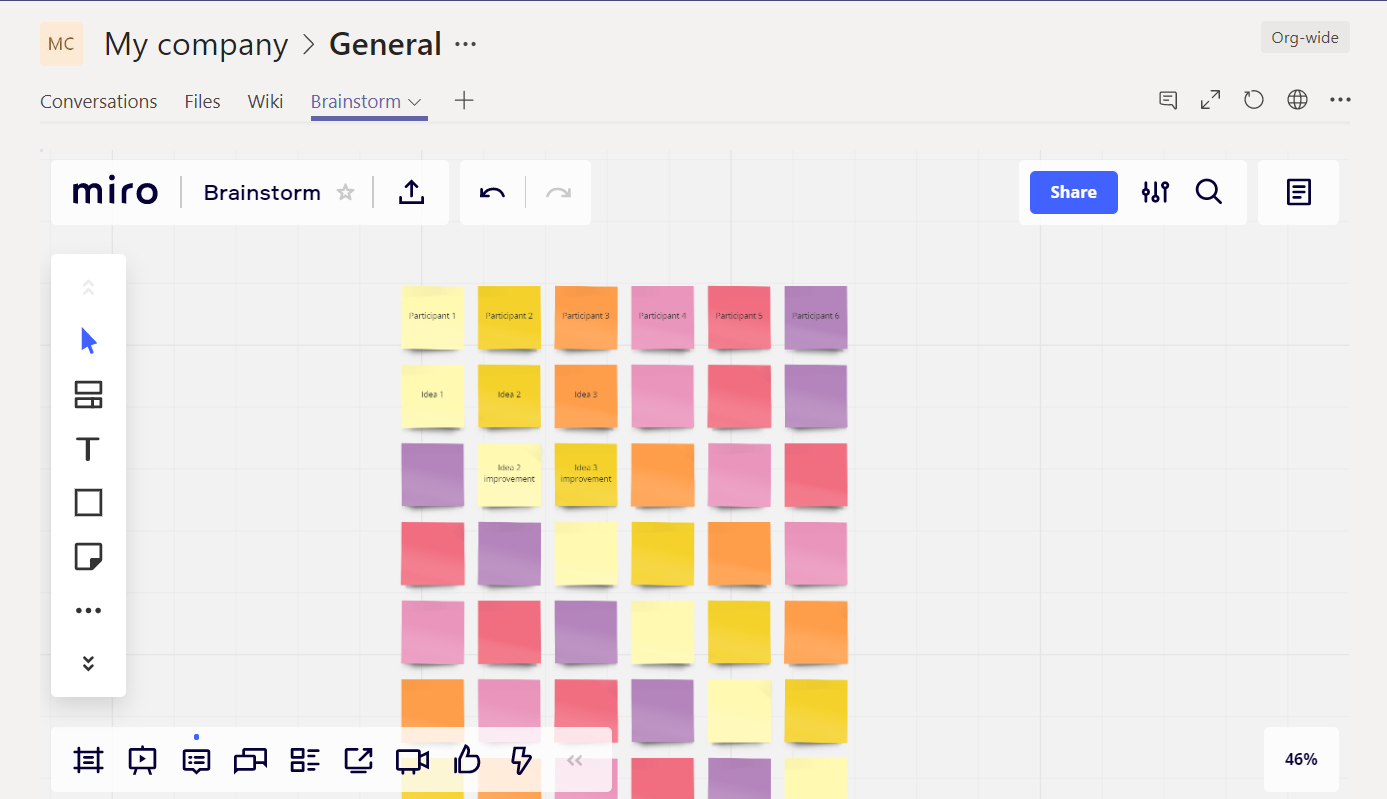
👇miroの[全概要] はこちらにまとめています。
あなたに最適なマインドマップツールを。
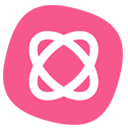 思考を整理するならマインドマップ
思考を整理するならマインドマップ
このブログは、世界で2,700万ユーザーのMindMeister(マインドマイスター)でアイデアを整理しています。自己分析、プレゼン資料、議事録など使い方は自由自在。


