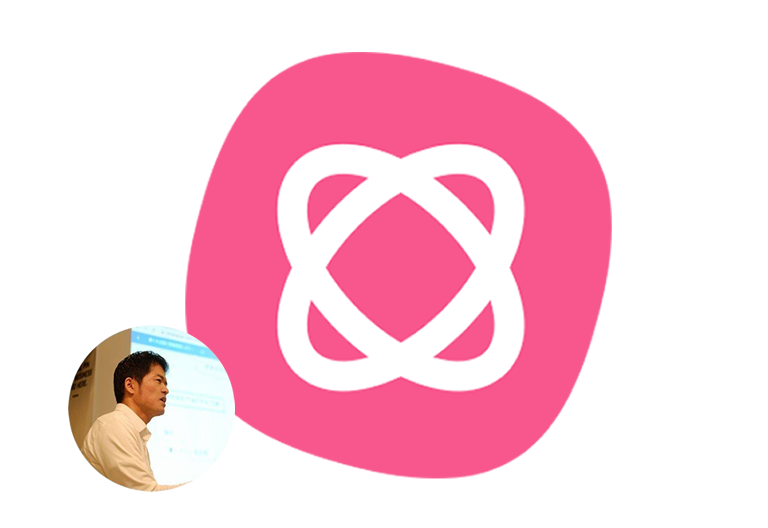
ビジネス系マインドマッパーの川添(@kawazoezoe)です。
今回はMindMeisterのテーマ(マップのデザイン)について紹介します。既存のテーマを使ったり、好きにカスタマイズすることもできます。
既存のテーマを使う
- 既存のテーマを選択するには、マップエディタを開き、トップバーの( i )ボタンをクリックし、ドロップダウンメニューからマップテーマを選択します。
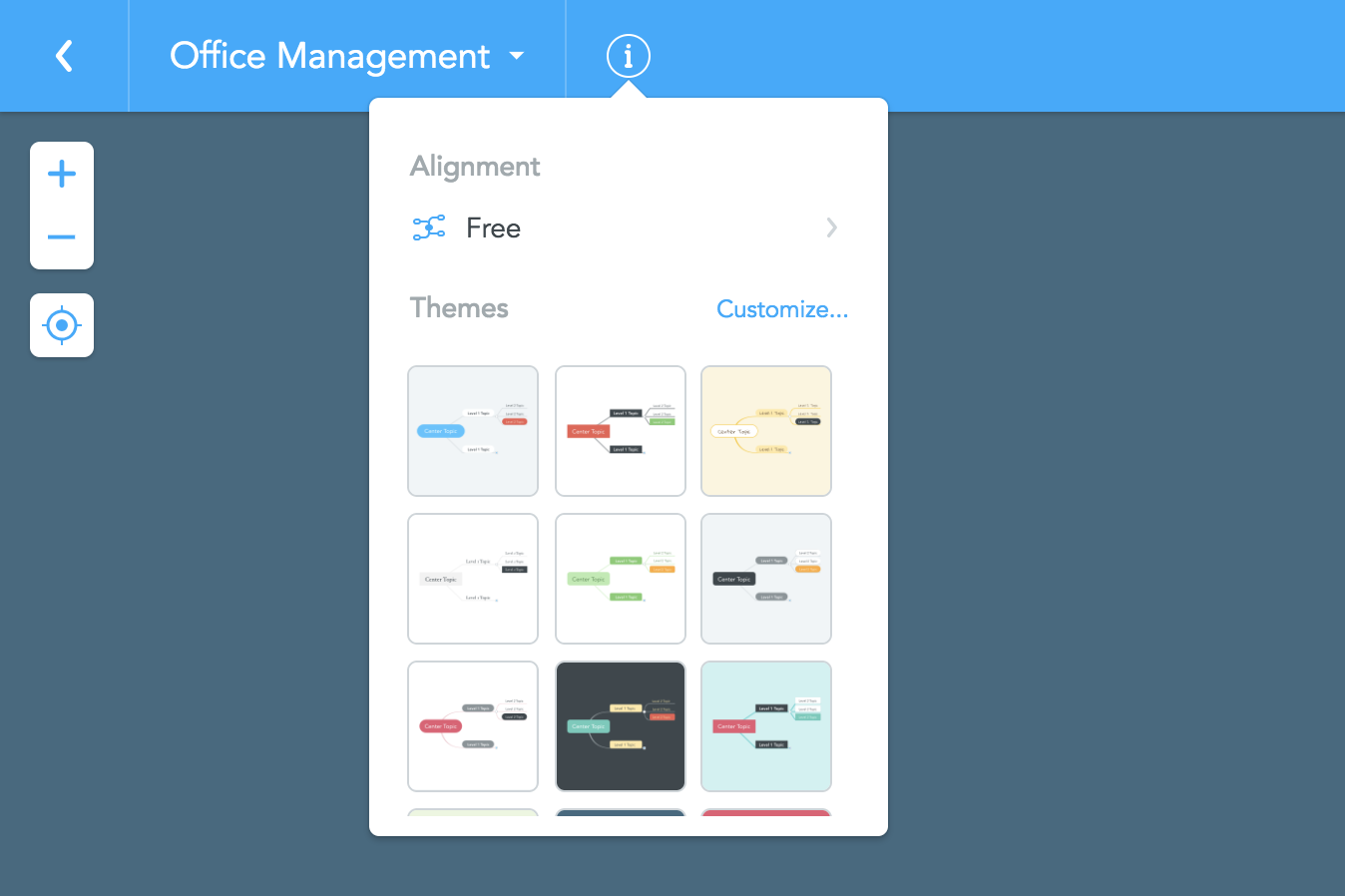
カスタマイズする方法
- マップのテーマをカスタマイズするには、( i ) アイコンをクリックしてから、ドロップダウン メニューから [カスタマイズ] を選択します。開いた新しいダイアログでは、以下2 つのタブを切り替えることができます。
タブ①「トピック」の変更
- 最初のタブでは、トピックの外観をカスタマイズできます。最初のタブでは、トピックの外観をカスタマイズできます。
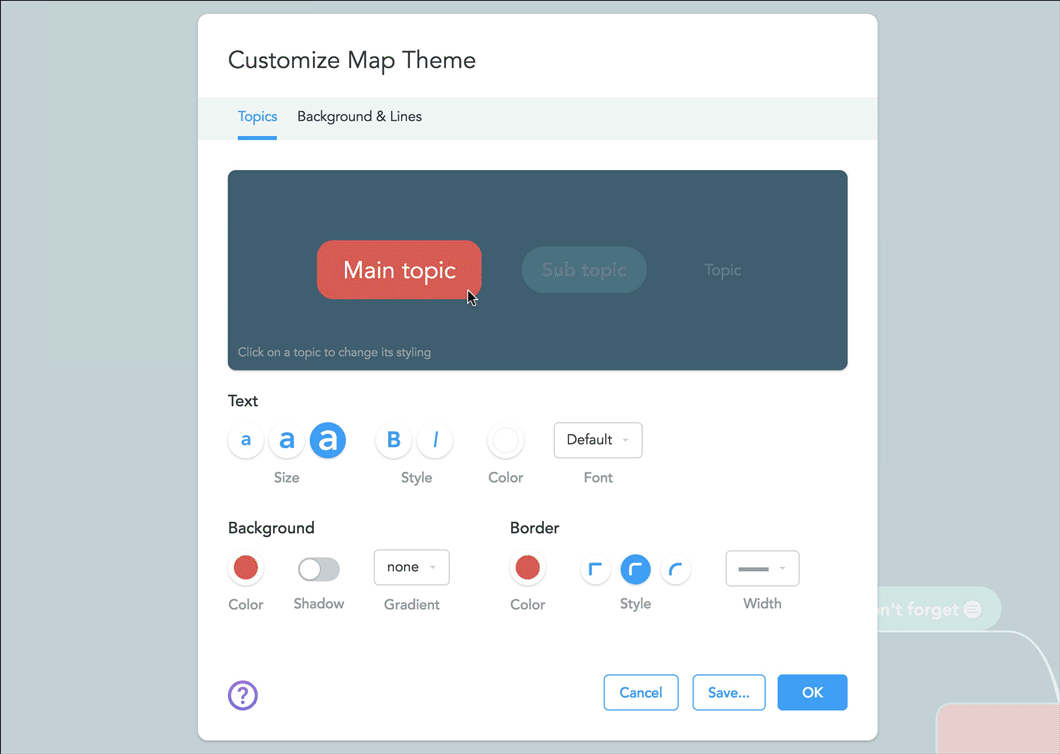
タブ②「マップ背景と線のスタイル」の変更
- タブの2つ目でマップの背景と線のスタイルをカスタマイズできます。
- 背景については、カラーピッカーから色を選択するか、ローカルのハードドライブから背景画像をアップロードすることができます。
- 線は3つの異なるスタイルと複数の色でカスタマイズできます。
- [OK] をクリックすると、現在作業中のマップにテーマの変更が適用されます。
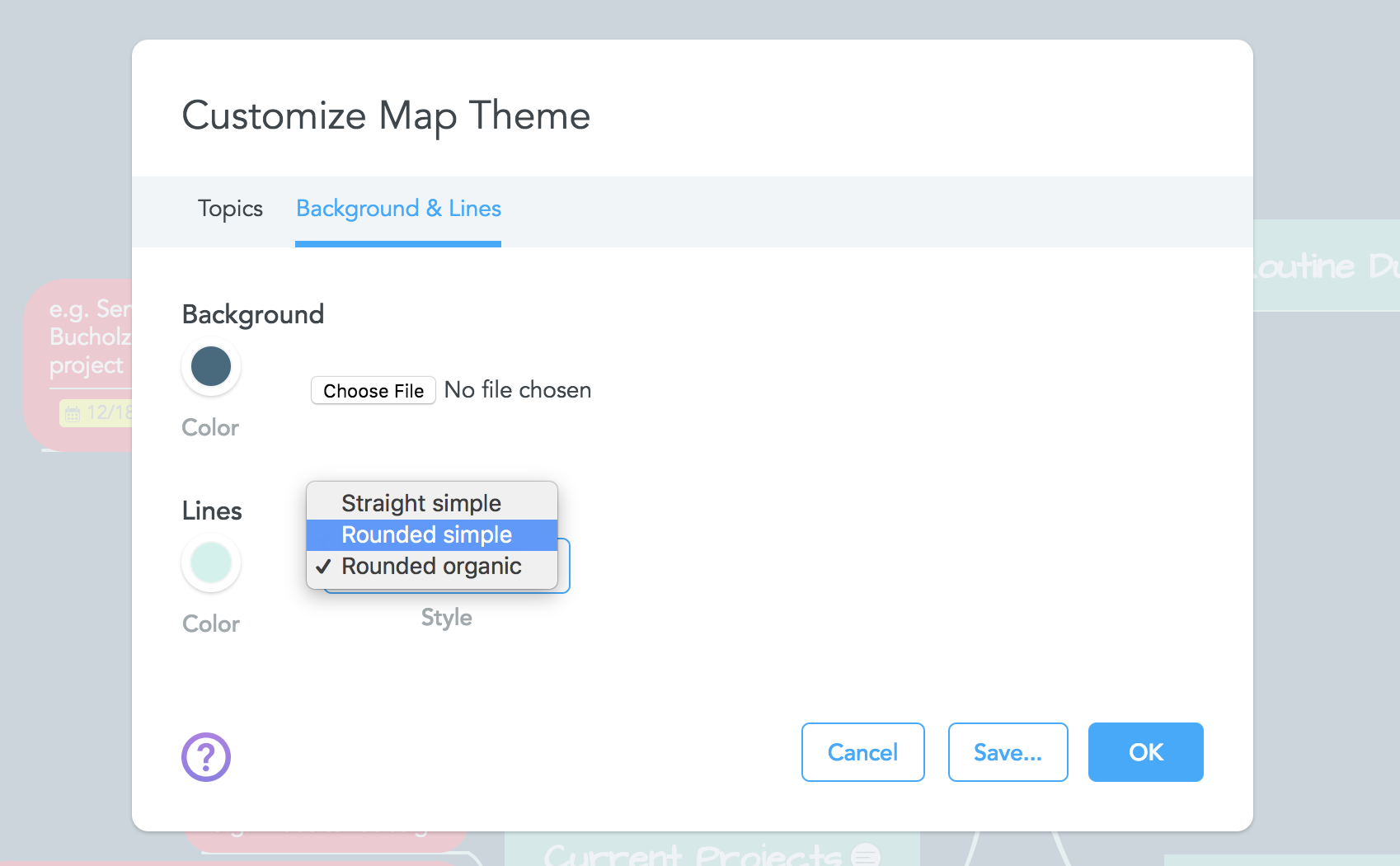
カスタマイズテーマを保存する方法
- MindMeister Pro、ビジネスプランの管理者は、[保存] をクリックして、自分やチーム用にカスタマイズしたマップテーマを保存することもできます(👉プラン一覧)。
- 保存されたマップテーマは、MindMeister のデフォルトのマップテーマの下に表示されます。保存したすべてのテーマのリストは、[マイアカウント] エリアの [MindMeister]、[設定]、[マップテーマ] の順に表示されます。
- ここでは、保存されたすべてのテーマを編集して削除したり、特定のテーマをデフォルトのテーマとして設定することができます。
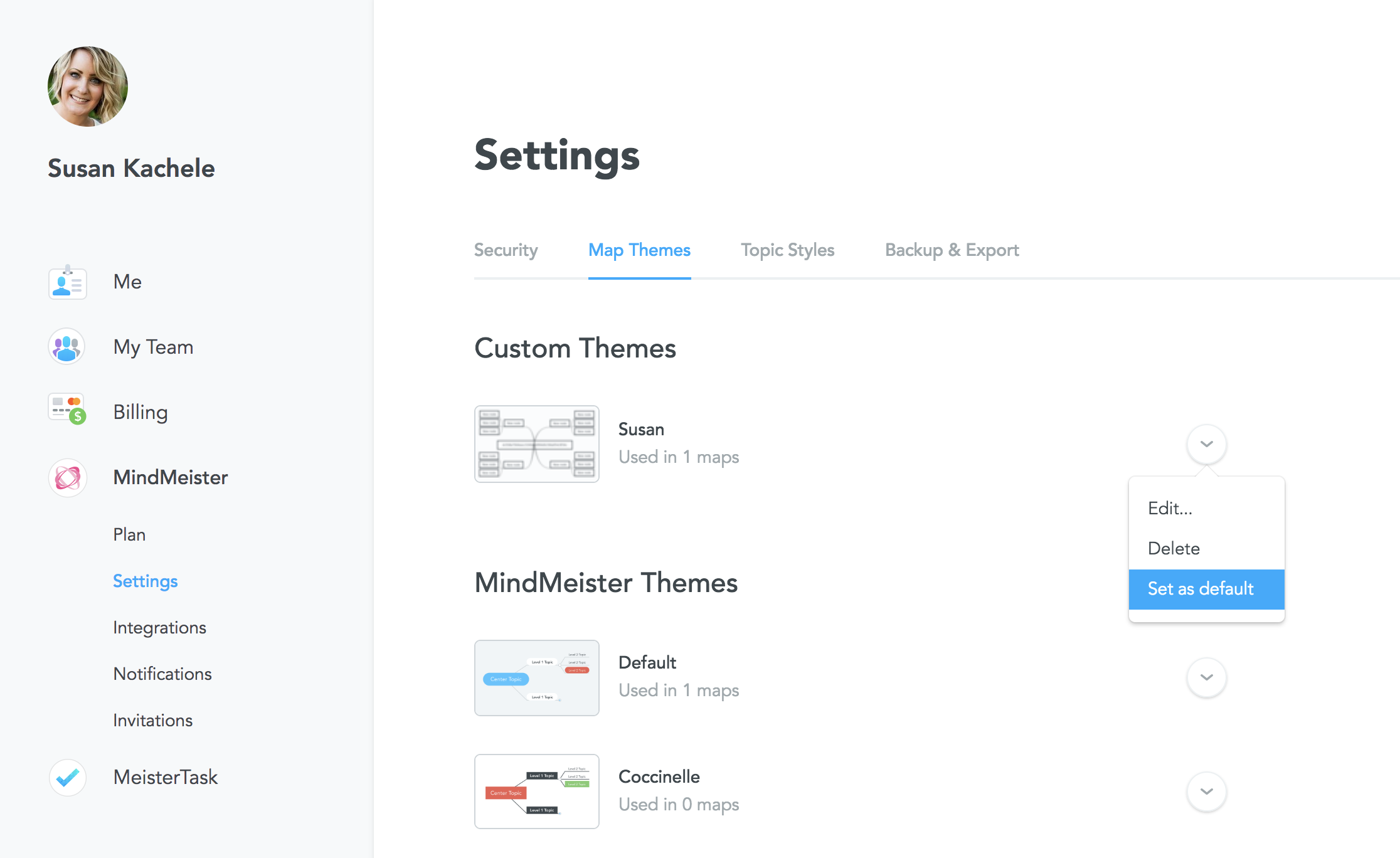
あなたに最適なマインドマップツールを。
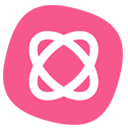 思考を整理するならマインドマップ
思考を整理するならマインドマップ
このブログは、世界で2,700万ユーザーのMindMeister(マインドマイスター)でアイデアを整理しています。自己分析、プレゼン資料、議事録など使い方は自由自在。

