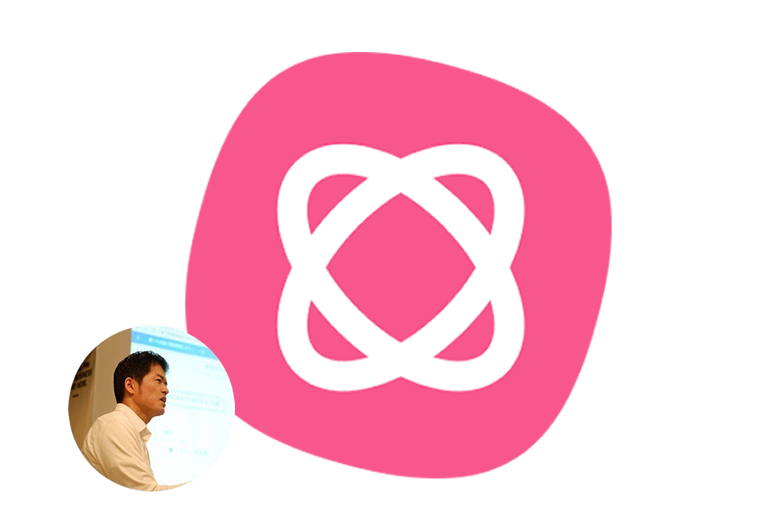
ビジネス系マインドマッパーの川添(@kawazoezoe)です。
今回はMindMeisterで作成したマインドマップを「印刷」する方法について解説します。
マップの印刷は、有料プラン(パーソナル、プロ、ビジネス)で行うことができます。
印刷の手順
①[印刷] アイコンをクリック
マインドマップを印刷するには、画面右下隅にある [印刷] アイコンをクリックします。印刷オプションが開きます。
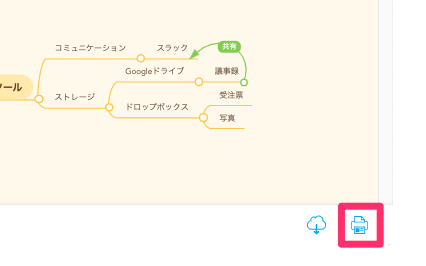
② 印刷オプションで形式を選択
印刷オプションでは、次の3パターンの組み合わせで自由に印刷ができます。
- ページ形式(A4、レター、リーガルなど)
- 横向き/ 縦向き
- 単一/ 複数ページ
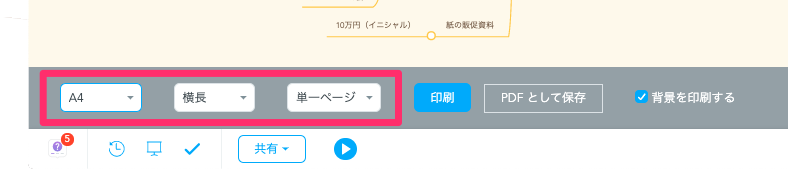
通常は「A4/ 横長/ 単一ページ」でOK
オプションでいろんな印刷パターンがありますが、通常の場合だと「A4 / 横長 / 単一ページ」の組み合わせが一般的かと思います。
MAP以外も印刷される
「単一ページ」で印刷したとき、マインドマップ以外にもすべてのノード(枝)のテキスト情報が階層的に出力されます。
▼1枚目にはマインドマップが出力
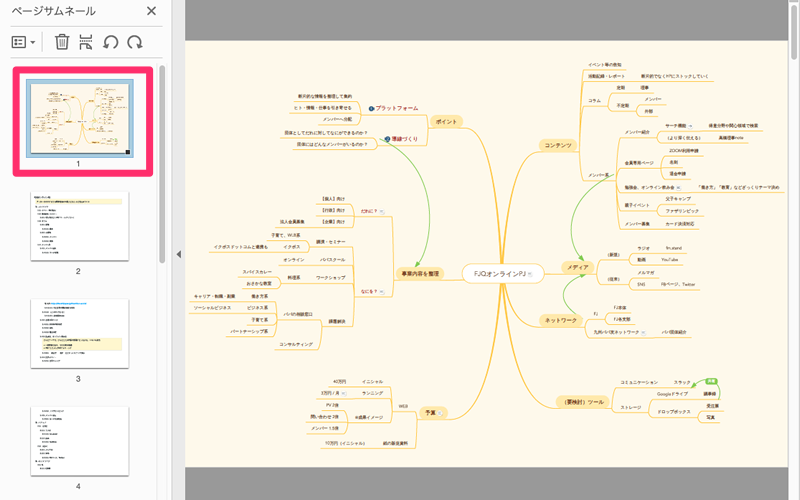
▼2枚目以降はノード(枝)情報が出力
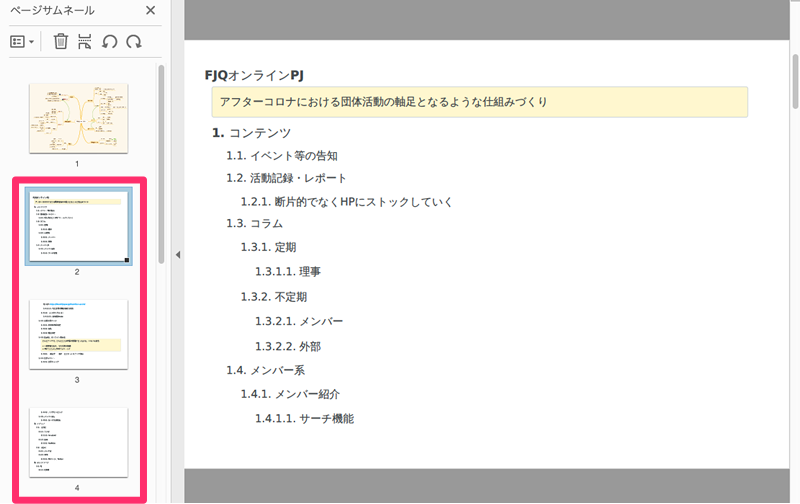
【PDF】形式での保存も
- ちなみに僕の場合、マップを印刷するときは紙ではなく【PDF】として書き出しています。
- その際、2枚目以降のページは不要なのでAdobe Acrobat Reader(PDFの編集ソフト) で 2枚目以降は削除をして1枚目のマップのみの状態にした上で、だれかと共有することが多いです。
あなたに最適なマインドマップツールを。
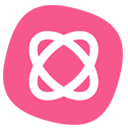 思考を整理するならマインドマップ
思考を整理するならマインドマップ
このブログは、世界で2,700万ユーザーのMindMeister(マインドマイスター)でアイデアを整理しています。自己分析、プレゼン資料、議事録など使い方は自由自在。

